
Сегодня я расскажу про несколько полезных возможностей Google Analytics, которые облегчают работу. Некоторые вещи известные, другие используются реже. Надеюсь, что вы найдете в списке что-то полезное и для себя.
1. Диаграмма по отдельным источникам трафика
Пройдем в раздел «Источники трафика -> Весь трафик -> Каналы». Перед нами открывается статистика по переходам с различных каналов. В самом верху видна диаграмма со скачками трафика в разные периоды времени:
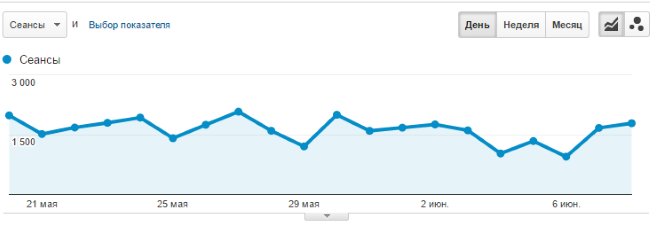
Эту же диаграмму можно вывести по отдельным источникам трафика. Так от нее будет гораздо больше пользы, так как мы сможем понять, какие источники трафика просели в тот или иной день (может в них и вина).
Как это сделать?
Просто ставим галочки напротив интересующих нас источников и нажимаем на кнопку «Показать на диаграмме»:
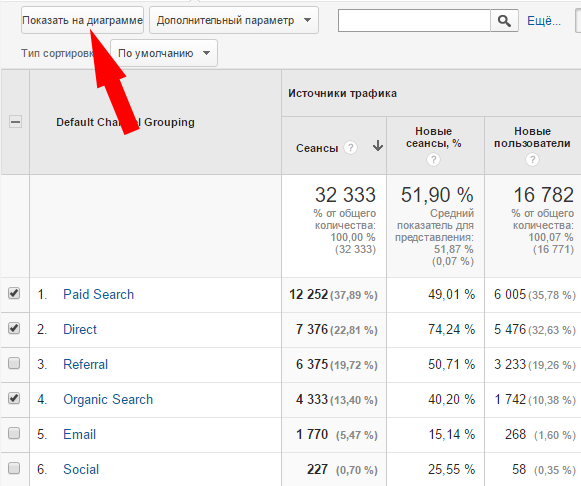
Результат будет таким:
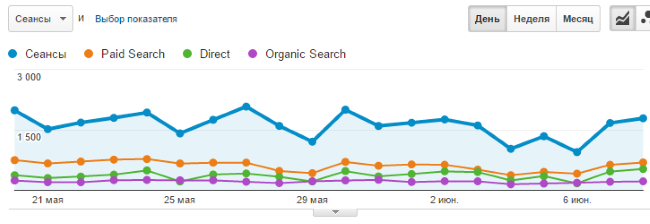
Отсюда видно, что больше всего проседал трафик с рекламы и прямых заходов (он связан с рекламой). Понятно, что таким же образом можно анализировать и конверсии по источникам, и многое другое.
Еще один кейс. Представим, что вы решили запустить контекстную рекламу. При этом до этого уже вели SEO. Запросы пересекаются. С помощью такой простой диаграммы вы сможете понять, уменьшился ли поисковый трафик на сайте после запуска контекстной рекламы.
2. Редактирование стандартных отчетов Google Analytics
В Google Analytics можно создавать пользовательские отчеты. Вот тут есть полезное видео по теме, если вы еще не создавали своих собственных отчетов. Рекомендую его посмотреть, чтобы представлять процесс.
Однако далеко не всегда нужно прибегать к созданию отдельного отчета, потому что GA позволяет редактировать и стандартные отчеты.
Как это сделать?
- Заходим в интересующий нас отчет (например, «Источники трафика -> Весь трафик -> Каналы»)
- Нажимаем на кнопку «Настроить»
- Выбираем подходящие параметры
Все! Теперь в стандартном отчете Google Analytics появятся необходимые нам дополнения.
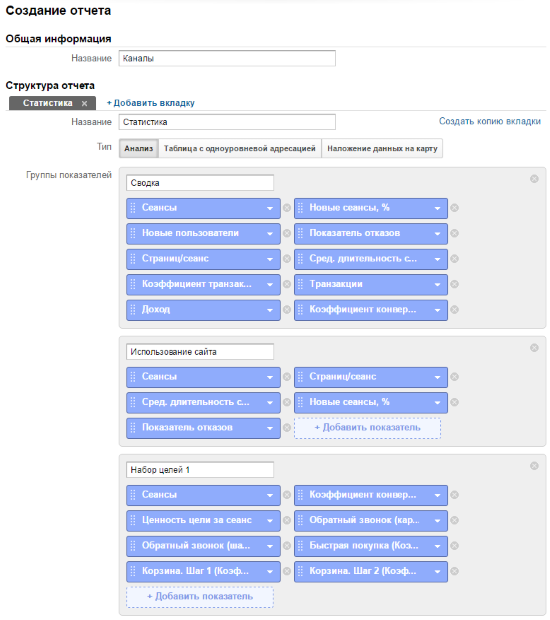
3. Взвешенная сортировка
Предположим, что вы смотрите отчет «Поведение -> Контент сайта -> Все страницы». И хотите вывести страницы с наибольшим показателем отказов. Если просто отсортировать их по блоку «Отказы», то с высокой долей вероятности вы получите в самом верху огромное число страниц (хотя зависит от сайта) со 100% отказами и 1 просмотром.
Нам это не подходит, так как мешает что-либо проанализировать. Это понимает и Google, поэтому можно изменить настройки в блоке «Тип сортировки», выбрав «Взвешенная»:
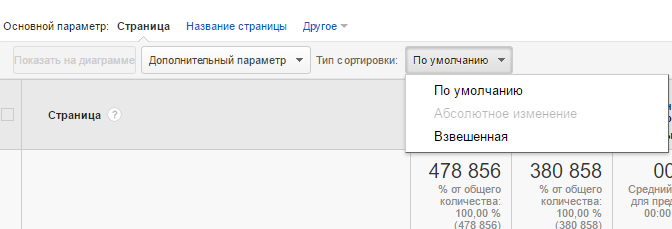
После этого нам будут показаны только те результаты, где было достаточное число просмотров, чтобы говорить о какой-то статистике по отказам.
Как это все работает? Есть подробный рассказ от Авинаша Кошика (англ.).
4. Настраиваемые каналы
Удобно для аналитики и отчетности. В чем суть? Google Analytics группирует каналы на:
- Organic Search
- Social
- Direct и так далее
Однако для работы и анализа (и отчетов!) такая группировка не всегда удобна. К счастью, можно самостоятельно сгруппировать каналы и представить все в том виде, в каком нужно именно вам.
Вот как это выглядит:
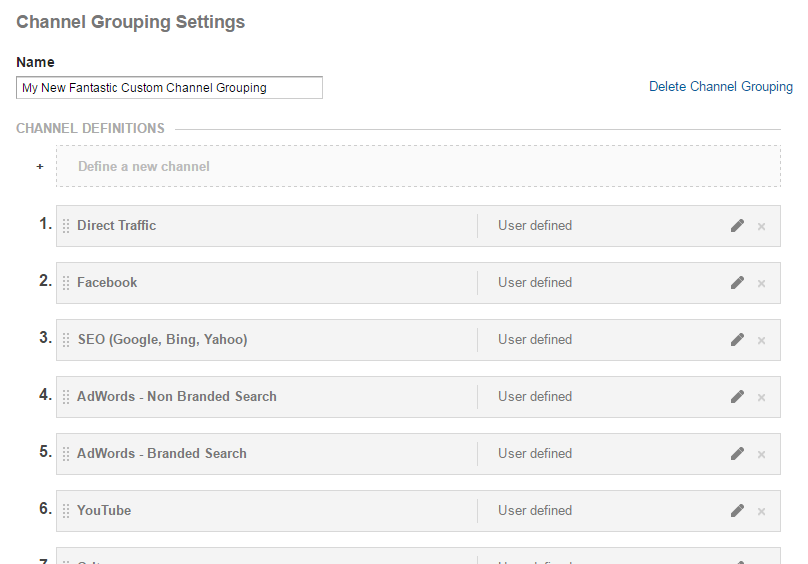
Мы видим, что даже Adwords разделен на разные каналы (брендовый и обычный трафик), SEO сгруппирован. Отдельно идет Facebook, YouTube и т.д. Очень удобно, когда ведется комплексное продвижение сайта.
Как все это сделать?
Идем в раздел «Администратор» и на вкладе «Представление» выбираем «Настройки канала». Там нужна ссылка «Группа каналов»:
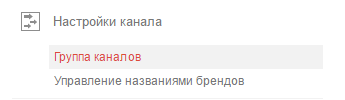
Выбираем «Новая группа каналов». Указываем название для нашей группы и затем добавляем туда различные каналы. Их может быть несколько (на примере SEO вы видите, что туда добавлены Google, Bing и Yahoo).
Каналы можно выбирать по самым разным параметрам. Начиная от адресов сайтов (источников, каналов, кампании, домена) и заканчивая конкретными поисковыми запросами. В общем, мощный инструмент для группировки.
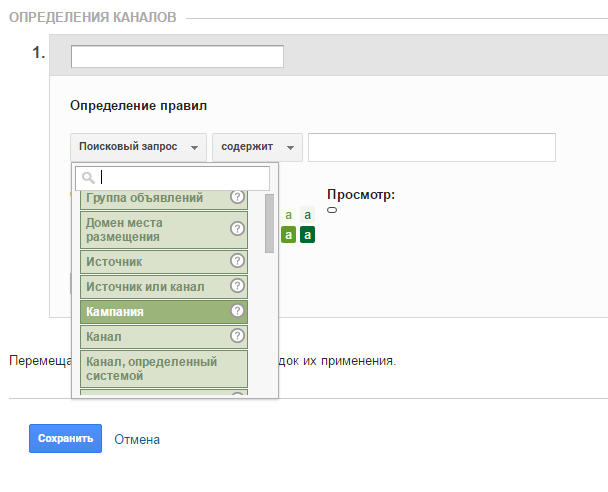
Удобный инструмент.
5. Анализируем детальную информацию по устройствам и экранам
Для анализа нужно загрузить отчет от KissMetrics, который доступен здесь. Что он дает? С помощью этого отчета вы можете анализировать сессии, отказы, конверсию по различным устройствам (в случае мобильного трафика) и разрешениям экрана (актуально для всех устройств). В удобном, структурированном виде.
Естественно, можно модернизировать отчет, добавляя нужные вам параметры. Основное преимущество перед тем, что есть в стандартном отчете GA – это анализ по девайсам и разрешениям экрана в удобной форме.
Выглядит это так. Выбираем тип устройства:
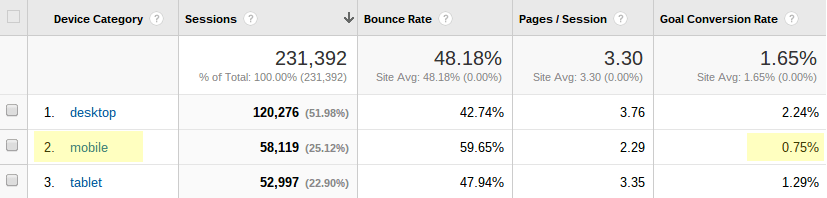
А теперь анализируем конкретные разрешения экрана:
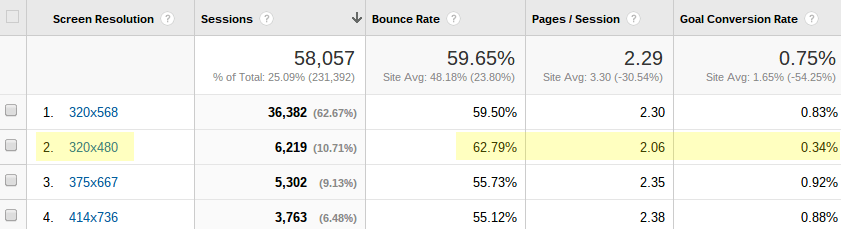
Наглядно и просто. Можно понять, где есть проблемы у вашего сайта.
6. Быстрый выбор месяца для анализа данных
При встречах с клиентами часто вижу, что в попытке вывести данные Google Analytics за конкретный месяц они начинают выбирать дату начала месяца и конца. Все это долго и неудобно. Особенно во время встречи, когда один ноутбук делят сразу же несколько человек.
Существует более простой способ. Достаточно просто нажать на конкретный месяц, и вы увидите данные только по нему:
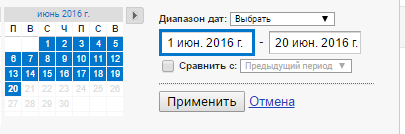
Позволяет ускорить работу.
7. Горячие клавиши Google Analytics
Раз уж в конце статьи я затронул тему ускорения работы с Google Analytics, то самое время рассмотреть и горячие клавиши.
Все горячие клавиши можно вызвать комбинацией «Shift и ?». Перед Вами появится следующее окно:
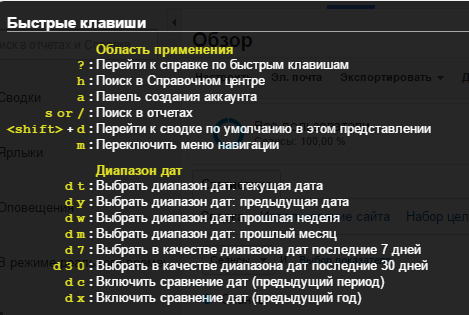
Это и есть горячие клавиши Google Analytics. Полезные. Например, нажав «d и m» мы перейдем к отчету за прошлый месяц. Со временем запоминаешь эти сочетания, и они действительно помогают немного облегчить жизнь. Особенно при работе за ноутбуком.
На этом всем! Увидимся через неделю.